Or you can get the latest macOS Catalina on the App Store for other versions including High Sierra (10.13), Sierra (10.12) or El Capitan (10.11). If you’re using Lion (10.7) or Mountain Lion (10.8), you will need to upgrade to El Capitan (10.11) first before you could upgrade to macOS Catalina. Use Go64 to find 32-bit apps on your Mac. Claire Software has a teriffic app called Go64 (free, donations accepted) that scans the software on your Mac and tells you whether the each app is 64. Sometimes the re-downloading approach doesn’t work, and sometimes downloading an app directly from a developer or a trusted source is not an option, and sometimes you have to download certain apps from third party sites (particularly with antiquated apps that have become abandonware).
- Why Can't I Download Catalina From App Store
- Mac App Store Not Downloading Apps Catalina Safari
- Mac App Store Not Downloading Apps Catalina Version
MacOS 10.14 Mojave, the version of the Mac operating system before the new macOS Catalina, is the last version that supports 32-bit software. With Catalina, only 64-bit software will be supported.
Catalina is here and if you decide to upgrade to the new macOS, you need to do a bit more than usual to prepare your Mac. You need to make sure your apps are 64-bit versions. If your app is a 32-bit version, it will not work.
Apple actually started to warn people about the change with macOS 10.13 High Sierra. If you launch a 32-bit app in High Sierra, an alert pops up to tell you that your app needs to be updated. The alert appears only once in High Sierra, and in Mojave, it appears every 30 days.
If you can’t recall whether an app needs to be upgraded or not, there are a couple of ways to find out besides the launch alert. Here’s how.
Use Go64 to find 32-bit apps on your Mac
St. Claire Software has a teriffic app called Go64 (free, donations accepted) that scans the software on your Mac and tells you whether the each app is 64-bit or not. Go64 is fast and it also provides web links to the app developer’s website, so you can go see if the developer has an update. Learn more about Go64.
Find 32-bit apps on your Mac through System Report
1. In the Finder, click on the Apple menu and select About This Mac.
2. In the Overview section, click on the System Report button.
3. In the left column of the System Report, scroll down to the Software section. Then select Applications.
4. The section on the right may go blank for a moment. This is because your Mac is compiling a list of software on your Mac. When the window appears, it will have two sections. The top section is the list of software. The bottom section shows more details about an item if you click on it in the list.
If you click and hold the dot in the divider between the two sections, you can resize the window so you can see more of the list, or more of the details.
5. In the list, there is a column called “64-Bit (Intel)” that is located to the far right of the top row. If you don’t see it, try expanding the window by clicking and dragging the right edge, or you can scroll the window to the right. Once you see the 64-bit (Intel) column, you can click, hold, and drag it to the left to reposition it closer to the app names.
6. Now you can see if a particular app on you Mac is 64-bit or not. If it’s listed as Yes, it’s 64-bit. If it’s No, it’s a 32-bit app, and you need to upgrade it before using macOS 10.15.
Find 32-bit apps on your Mac through Activity Monitor
There’s an app called Activity Monitor that you can use to identify if an app is 32-bit or 64-bit. But it only works when an app is launched and running.
1. Launch Activity Monitor, which is in Applications > Utilities.
2. In the CPU section, you see a list of apps running on your Mac. Right click the top row of categories. In the pop-up list that appears, select Kind.

3. At the right end of the top row, a new column called “Kind” should appear. You can click, hold and drag it to a new location if you wish. Like, say, next to the application names.
4. The Kind row will tell you if a running app is 32-bit or 64-bit. You’ll need to upgrade 32-bit apps before using macOS 10.15.
How to upgrade 32-bit apps to 64-bit
Once you’ve identified a 32-bit app, you need to upgrade it, or it will not work in macOS 10.15. Upgrading it usually involves downloading an update created by the developer.
If you bought the app in Apple’s App Store, check it for any updates. Click Updates in the left column of the App Store app. Available updates appear in the larger window on the right.
Check the developer’s website for an update.
Some apps can look for updates within the app. Launch the app, and look for “Check for Updates” or something similar in the Help menu, or in the menu named after the app (for example, the Safari menu in Safari), or in the app’s preferences.
macOS Big Sur takes the most advanced operating system in the world to a whole new level of power and beauty, and makes your apps look better than ever. Widgets and the widget gallery help you deliver more value to your users. Adding intelligence to your apps with machine learning is simple with extensive tools, models, training capabilities, and APIs. You can create more powerful Mac versions of your iPad apps with Mac Catalyst. And you can easily bring your extensions to Safari — and to the App Store.
Why Can't I Download Catalina From App Store
All-new Interface
macOS Big Sur brings a new design that’s been finely tuned for the powerful features that make a Mac a Mac. Core features, such as the menu bar and Dock, take advantage of the large Mac display, with translucent backings and spacious pull-down menus. The new Control Center, designed just for Mac, provides quick access to controls while keeping the menu bar clutter-free. Notification Center puts recent notifications and powerful new widgets together in a single view for at-a-glance information as you work. And a streamlined new design for apps features full-height sidebars and integrated toolbar buttons.
Widgets
Easily build widgets using the WidgetKit framework and the new widget API for SwiftUI. Widgets now come in multiple sizes, and users can visit the new widget gallery to search, preview sizes, and add them to Notification Center to access important details at a glance.
Safari Extensions
With support for the popular WebExtension API, it’s even easier to bring powerful extensions to Safari. Xcode 12 even includes a porting tool to streamline the process.
The new Extensions category on the Mac App Store showcases Safari extensions, with editorial spotlights and top charts to help users discover and download great extensions from the developer community.
Machine Learning
With macOS Big Sur, creating apps that leverage the power of machine learning is even easier and more extensive with additional tools in Core ML for model deployment, new models and training capabilities in Create ML, more APIs for vision and natural language, and improved resources for training on Mac and converting models to Core ML format.
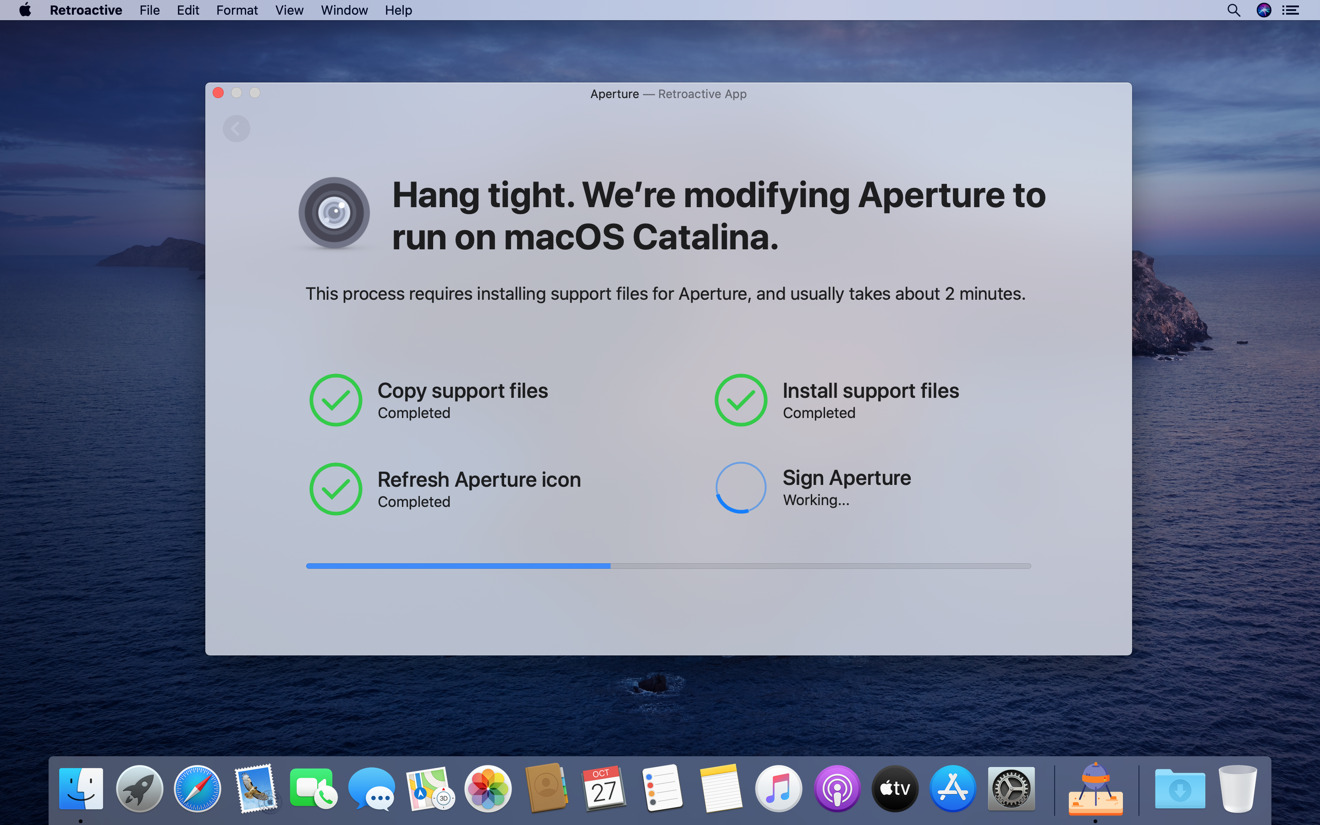
Mac Catalyst
Create even more powerful Mac versions of your iPad apps. Apps built with Mac Catalyst now take on the new look of macOS Big Sur and help you better define the look and behavior of your apps. You can choose to turn off automatic scaling of iPad controls and layout, allowing you to precisely place every pixel on the screen. Provide full control of your app using just the keyboard, take advantage of the updated Photos picker, access more iOS frameworks, and more.
User privacy on the App Store
Mac App Store Not Downloading Apps Catalina Safari
The Mac App Store helps users better understand apps’ privacy practices. You’ll need to enter your privacy practice details into App Store Connect for display on your product page.
Tools and resources
Mac App Store Not Downloading Apps Catalina Version
Use Xcode 12 and these resources to build apps for macOS Big Sur.
