All of the new and old Mac users will experience the new operating system update that will be widely accessible through the App Store and software update. This software update will provide the opportunity to install the macOS Catalina with all the superb features on their Macs. With that opportunity, installing macOS Catalina and previous versions such as Mojave is pretty easy said and done. This installation is never difficult on a Mac and takes a few moments. Here’s 3 Ways to Install macOS Catalina on PC.
The installation might be easy on supported hardware (which should be) but is never easy all the spot. For instance, installing macOS Catalina on Windows whether intel or AMD isn’t done the identical way. As always Apple restricts installing macOS whatever version on unsupported hardware that includes macOS Catalina on Windows and other hardware. Nonetheless, that’s ever possible. While we’ve installed macOS Catalina on Windows through different methods and still there’s one more remaining which you mightn’t have heard about. And that is installing macOS Catalina on Windows PC beside Windows through Hackintosh which will be definitely not an easy one.
It will be available shortly. Until then, for a fresh post-installation use MultiBeast 11.3 for Mojave to install a SMBIOS and serial number. Then manually install essential kexts and optional patches. MultiBeast is an all-in-one post-installation tool designed to enable boot from hard drive, and install support for Audio, Network, and Graphics.
- Related:Install macOS Catalina on VMWare on Windows PC
- For the first time in AMD hackintosh history, AMD patches for macOS were released the same day as the OS. This is purely down to Algrey utilizing the Mask kernel patching feature offered by OpenCore. Below you’ll find the updated patches which allow a smooth upgrade to macOS Catalina. OpenCore Patches.
- I make USB DRIVE Catalina bootable. I Install MAC Catalina On Vmware workstation 14 from the this USB DRIVE. I try to Install ON my Laptop, I use same USB DRIVE. Its boot after that freezing & stock nothing happens. Please help me anyone How to solved my Problem.
- May 29, 2020 macOS Catalina Patcher (formerly macOS Mojave Patcher, macOS High Sierra Patcher and macOS Sierra Patcher) is a small yet powerful tool that can help you create a bootable USB drive that can be used to install macOS Catalina on Mac computers older than mid 2012, basically acting as a macOS Mojave patch for unsupported Macs.
While there are lots of reason to install and use macOS Catalina and lots of questions to this topic and how we’ll accomplish with it. There are various methods which are used to install and run macOS Catalina or Mojave on Windows PC. That we’ve done some of them through some third party software that are specifically of virtual machine programs similar to install macOS Catalina on VMware and installing macOS Catalina on VirtualBox.
These are some solid examples of how we did it and as of the performance, it works super smooth depending on how much resources do you allocate. Not only that but there’s still you could do some speed once it has installed. In this post, we’ll take a look at those various methods and decide which one is the best and most working way for you.
Install macOS Catalina on VMware
One of the most popular plus most convenient (somehow easy way) is installing macOS Catalina on VMware on Windows PC. Briefly, VMware Workstation is one of the most functioning and simplified virtual machine programs that let us install an operating system that includes macOS Catalina. This program has some of the most wanted features and much more. Here’s what is it actually and how it works.
With this virtual machine app, we’ll be able to install macOS Catalina on Windows on PC. While this app doesn’t support installing macOS overall but that isn’t what makes this installation impossible. What makes this installation easy is the Unlocker for VMware patch tool which applies some patches to the VMware that will let us install the whatever version of macOS.
With that said, there are two methods to install macOS Catalina on VMware on Windows PC. The first one is installing macOS through macOS Catalina ISO file which is either created or downloaded. The next one is installing macOS with macOS Catalina VMDK file. Both methods need to install the patch and adding the line of command, however, installing it isn’t complicated and once installed, it works perfectly fine.
Install macOS Catalina on VirtualBox
While VirtualBox is an undeniable rival and well-known competitor of VMWare Workstation, it also functions and works super easy super powerful, which makes it the favorite virtual machine app that is completely free to use. This app doesn’t lack any feature or tool which is required and competes head to head with VMware. The plus point is, it even supports installing macOS which isn’t something on VMware that as a result makes our process easier than VMware.
Installing this app is easy and quick and everyone will be able to proceed with and so installing macOS Catalina on Windows PC is on VirtualBox. There are two different approaches to installing macOS Catalina on VirtualBox which we’ve done yet. The first one is installing macOS Catalina with the macOS Catalina ISO file and with the next one is installing with macOS Catalina VMDK file which have some little differences when installing. Both of the files are completely accessible whether through creating or through download. Here’s how to do it.
Install macOS Catalina on PC – Hackintosh
If installing macOS on VMware or VirtualBox doesn’t satisfy you, installing macOS on PC might do. While installing those methods were on Windows PC but not actually as Hackintosh which works as dual boot. Any non-Apple hardware that supports installing macOS that are mostly Intel systems is referred to as Hackintosh. While installing macOS on PC through Hackintosh is pretty complicated and can be done in many different ways that can result in installing, without installing or in some cases damaging your computer. But if done correctly, there’s no risk in it. And when it’s done, you’ll experience a very similar experience of the operating system on an actual Mac.
Installing macOS Catalina or previous versions on PC requires creating a super working USB Installer that is the most prominent part. Creating this requires some files and setting them up correctly will straightly lead to boot the macOS. That isn’t all thing, it also requires setting up correctly BIOS settings and even a setting could disturb the booting which will end up failing the installation. In this term, we’ve shown some different methods to accomplish with the primary part which is creating a successful macOS Catalina USB Installer for Hackintosh which is different from creating one for installing on Mac. Here’s how to get it done.
Once that’s done, setting up some BIOS settings will take to the installation part. When that’s ready, boot up with the USB and simply install it on the empty hard drive. And it will simply install. When it’s done, do install the post-installation and hopefully, all the components will work but some things don’t work all the time like GPU.
As a result, installing macOS on PC takes quite a time of research and making a perfectly working USB then, installing it isn’t difficult. So when it’s installed, you’ll experience nearly the perfect experience of macOS Catalina which is likely to have problems and broke easily even after installation or when an update is done.
- Note: Safari 14 and macOS 11, Big Sur are currently unsupported by WhateverGreen's DRM patches. Safari 13 in Catalina and older are supported just fine however.
- Note 2: Browsers not using hardware based DRM(ie. Chrome), will have working DRM without any work both on iGPUs and dGPUs. The below guide is for Safari and other applications with hardware based DRM
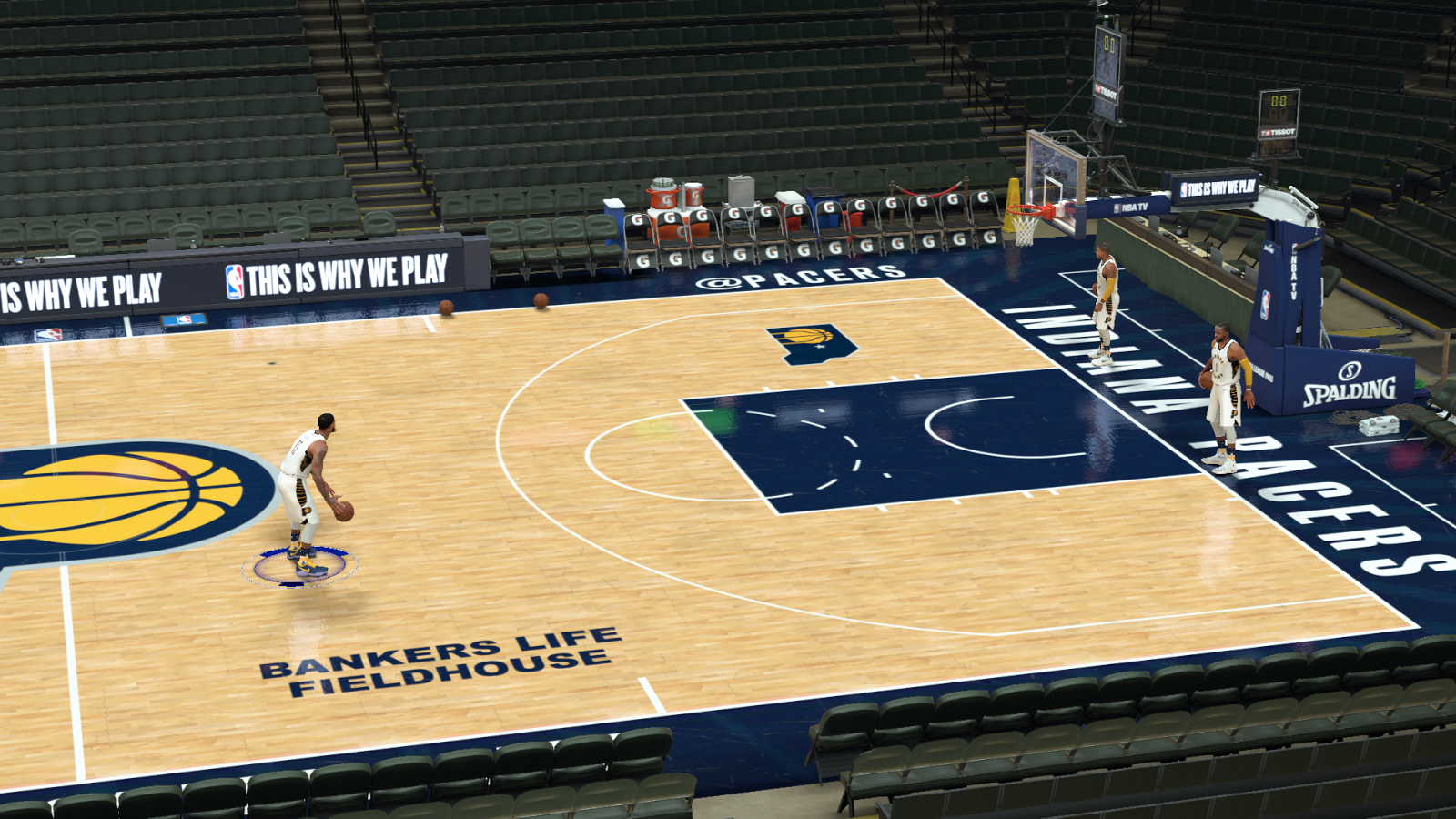
So with DRM, we have a couple things we need to mention:
- DRM requires a supported dGPU
- See the GPU Buyers Guide(opens new window) for supported cards
- DRM is broken for iGPU-only systems
- This could be fixed with Shiki (now WhateverGreen) til 10.12.2, but broke with 10.12.3
- This is due to the issue that our iGPUs don't support Apple's firmware and that our Management Engine(opens new window) doesn't have Apple's certificate
- Working hardware acceleration and decoding


# Testing Hardware Acceleration and Decoding
So before we can get started with fixing DRM, we need to make sure your hardware is working. The best way to check is by running VDADecoderChecker(opens new window):
If you fail at this point, there's a couple things you can check for:
- Make sure your hardware is supported
- See GPU Buyers Guide(opens new window)
- Make sure the SMBIOS you're running matches with your hardware
- Don't use a Mac Mini SMBIOS on a desktop for example, as Mac Minis run mobile hardware and so macOS will expect the same
- Make sure the iGPU is enabled in the BIOS and has the correct properties for your setup (
AAPL,ig-platform-idand if needed,device-id)- You can either review the DeviceProperties section from the guide or WhateverGreen's manual(opens new window)
- Avoid unnecessary ACPI renames, all important ones are handled in WhateverGreen
- change GFX0 to IGPU
- change PEG0 to GFX0
- change HECI to IMEI
- Make sure Lilu and WhateverGreen are loaded
- Make sure not to have any legacy graphics patches present as they've been absorbed into WhateverGreen:
- IntelGraphicsFixup.kext
- NvidiaGraphicsFixup.kext
- Shiki.kext
- Make sure not to have any legacy graphics patches present as they've been absorbed into WhateverGreen:
To check if Lilu and WhateverGreen loaded correctly:
Hey one or more of these kexts aren't showing up
Generally the best place to start is by looking through your OpenCore logs and seeing if Lilu and WhateverGreen injected correctly:
If it says failed to inject:
Main places you can check as to why:
- Injection order: Make sure that Lilu is above WhateverGreen in kext order
- All kexts are latest release: Especially important for Lilu plugins, as mismatched kexts can cause issues
Note: To setup file logging, see OpenCore Debugging(opens new window).
Note: On macOS 10.15 and newer, AppleGVA debugging is disabled by default, if you get a generic error while running VDADecoderChecker you can enable debugging with the following:
And to undo this once done:
# Testing DRM
So before we get too deep, we need to go over some things, mainly the types of DRM you'll see out in the wild:
FairPlay 1.x: Software based DRM, used for supporting legacy Macs more easily
- Easiest way to test this is by playing an iTunes movie: FairPlay 1.x test(opens new window)
- FairPlay 1.x trailers will work on any configuration if WhateverGreen is properly set up - including iGPU-only configurations. However, FairPlay 1.x movies will only play on iGPU-only configurations for around 3-5 seconds, erroring that HDCP is unsupported afterwards.
FairPlay 2.x/3.x: Hardware based DRM, found in Netflix, Amazon Prime
- There's a couple ways to test:
- Play a show in Netflix or Amazon Prime
- Play an Amazon Prime trailer: Spider-Man: Far From Home(opens new window)
- Trailer itself does not use DRM but Amazon still checks before playing
- Note: Requires newer AMD GPU to work (Polaris+)
FairPlay 4.x: Mixed DRM, found on AppleTV+
- You can open TV.app, choose TV+ -> Free Apple TV+ Premieres, then click on any episode to test without any trial (you do need an iCloud account)
- Apple TV+ also has a free trial if you want to use it
- Note: Requires either an absent iGPU (Xeon) or newer AMD GPU to work (Polaris+)
- Possible to force FairPlay 1.x when iGPU is absent
If everything works on these tests, you have no need to continue! Otherwise, proceed on.
# Fixing DRM
So for fixing DRM we can go down mainly 1 route: patching DRM to use either software or AMD decoding. Vit made a great little chart for different hardware configurations:
So how do you use it? First, identify what configuration you have in the chart (AMD represents GPU, not CPU). The SMBIOS listed (IM = iMac, MM = Mac Mini, IMP = iMac Pro, MP = Mac Pro) is what you should use if you match the hardware configuration. If you don't match any of the configurations in the chart, you're out of luck.
Next, identify what Shiki mode you need to use. If there are two configurations for your setup, they will differ in the Shiki flags used. Generally, you want hardware decoding over software decoding. If the mode column is blank, then you are done. Otherwise, you should add shikigva as a property to any GPU, using DeviceProperties > Add. For example, if the mode we need to use is shikigva=80:
You can also use the boot argument - this is in the mode column.
Here's one example. If we have an Intel i9-9900K and an RX 560, the configuration would be 'AMD+IGPU', and we should be using an iMac or Mac Mini SMBIOS (for this specific configuration, iMac19,1). Then we see there are two options for the configuration: one where the mode is shikigva=16, and one with shikigva=80. We see the difference is in 'Prime Trailers' and 'Prime/Netflix'. We want Netflix to work, so we'll choose the shikigva=80 option. Then inject shikigva with type number/integer and value 80 into our iGPU or dGPU, reboot, and DRM should work.
Here's another example. This time, We have an Ryzen 3700X and an RX 480. Our configuration in this case is just 'AMD', and we should be using either an iMac Pro or Mac Pro SMBIOS. Again, there are two options: no shiki arguments, and shikigva=128. We prefer hardware decoding over software decoding, so we'll choose the shikigva=128 option, and again inject shikigva into our dGPU, this time with value 128. A reboot and DRM works.
Post Install Patches Catalina Patcher
Notes:
Post Install Patches Catalina 10.15
You can use gfxutil(opens new window) to find the path to your iGPU/dGPU.
path/to/gfxutil -f GFX0GFX0: For dGPUs, if multiple installed check IORegistryExplorer for what your AMD card is calledIGPU: For iGPU
If you inject
shikigvausing DeviceProperties, ensure you only do so to one GPU, otherwise WhateverGreen will use whatever it finds first and it is not guaranteed to be consistent.IQSV stands for Intel Quick Sync Video: this only works if iGPU is present and enabled and it is set up correctly.
Special configurations (like Haswell + AMD dGPU with an iMac SMBIOS, but iGPU is disabled) are not covered in the chart. You must do research on this yourself.
Shiki source(opens new window) is useful in understanding what flags do what and when they should be used, and may help with special configurations.
For error
VDADecoderCreate failed. err: -12473in Big Sur, forcing the AMD Decoder(on applicable systems) can help resolve this:
