If you run into issues creating VMs, you may need to uninstall VirtualBox before re-installing the Docker Toolbox. The following list of components is included with this Toolbox release. If you have a previously installed version of Toolbox, these installers will update the components to these versions. Docker for Windows runs on 64-bit Windows 10 Pro, Enterprise, and Education; 1511 November update, Build 10586 or later. Docker plans to support more versions of Windows 10 in the future. In 2016 Docker released Docker Desktop which superseded toolbox and was significantly easier for the majority of users to get started. This still left some users behind, predominantly users who were on Windows Home editions, Windows 7, Windows 8 and users of VirtualBox. Since 2016 there have been a number of changes. Docker for Mac / Windows (now known as Docker Desktop) Docker Toolbox; Running your own Virtual Machine and installing Docker yourself; All 3 of those options have their own pros and cons and in this article we’re going to cover them. If you’re looking for a high level overview of what Docker for Mac / Windows and Docker Toolbox is, then. Installing Docker for Windows enables Hyper-V, which prevents you from being able to use VMWare Workstation or Player. In the future, I would like to see Docker for Windows be able to specify which Virtualization platform to use, Hyper V, VirtualBox or VMWare. I know that I could continue to use Docker Toolbox, but that is not the same on.
- Docker Toolbox For Windows 7
- Docker Toolbox Kubernetes Windows 7
- Docker Toolbox Proxy Windows 7
- Docker Toolbox Shared Folder Windows 7
- Docker Toolbox Windows 7 Error During Connect
- Docker Toolbox Windows 7 Mount Volume
If you're running macOS or Windows you have a few options for installing Docker. There's even a third way too, and we'll compare them here.
Quick Jump: OS and Hardware Requirements|Pros and Cons|Which One Should I Use?
If you’re on macOS or Windows you can install Docker with:
- Docker for Mac / Windows (now known as Docker Desktop)
- Docker Toolbox
- Running your own Virtual Machine and installing Docker yourself
Docker Toolbox For Windows 7
All 3 of those options have their own pros and cons and in this article we’re going to cover them. If you’re looking for a high level overview of what Docker for Mac / Windows and Docker Toolbox is, then check out this article on getting to know Docker’s ecosystem.
OS and Hardware Requirements
It’s helpful to know what you can install before we compare everything, so let’s do that:
Docker for Mac (Docker Desktop)
Docker for Mac requires that you’re running Mojave 10.14+ or newer with an Intel CPU. M1 support is on its way.

You can run VirtualBox 6+ alongside Docker Desktop. This is pretty useful because you might have some legacy apps running in Vagrant / VirtualBox to deal with (I know I do!).
Docker for Windows (Docker Desktop)
As of May 27th 2020, Microsoft released Windows 10 build 2004 (Spring 2020) that allows you to run Docker Deskop on all editions of Windows 10, including Home thanks to WSL 2.
As of August 2020, Microsoft enabled WSL 2 support for Windows 10 builds 1903 + 1909.
For years prior to that you could only run it on Windows Pro, Enterprise or any edition that had Hyper-V available, but since August 2020 pretty much all supported versions of Windows 10 can use Docker Desktop.
You can also run VirtualBox 6+ alongside Docker Desktop too in case you have older projects using VirtualBox (perhaps with Vagrant too).
Docker Toolbox
Prior to mid-2020 this was still a reasonable way to run Docker on machines that couldn’t run Docker Desktop, but that’s no longer the case.
It’s now considered legacy and as of late 2020 it’s been officially deprecated.
Unless you’re using unsupported versions of Windows or have a really really ancient Mac you shouldn’t need to ever use this tool.
But if you’re in a pinch and you absolutely must use it, technically it’s still available at https://github.com/docker/toolbox/releases, but it’s no longer maintained by Docker.
Your own Virtual Machine
Docker will happily run inside of VirtualBox, VMWare Workstation or any other Type 1 / 2 Hypervisor that’s running a major distribution of Linux as a guest OS.
If for whatever reason you can’t use Docker Desktop then this solution would be better than using Docker Toolbox since you can install supported versions of Docker and you have full control over the environment.
Pros and Cons
Now for the good stuff!
Docker for Mac / Docker for Windows (Docker Desktop)
Pros
Offers the most “native” experience, you can easily use any terminal you you want since Docker is effectively running on
localhostfrom macOS / Windows’ POV.Docker is heavily developing and polishing this solution.
Cons
On certain macOS hardware combos the volume performance can be a little slow.
I can legit say there are not any “wow this sucks!” cons for Windows, it’s really solid.
Docker Toolbox
Pros
- Offers an “out of the box” Docker experience if you have no other choice.
Cons
It’s deprecated by Docker and will receive no future maintenance.
You need to either use the Docker Quickstart Terminal, or configure your own terminal to connect to the Docker Daemon running a VM.
Not a native solution, so you’ll need to access your Docker Machine’s IP address if you’re developing web apps. Example:
192.168.99.100instead oflocalhost.Unless you jump through hoops, your code needs to live in your Windows user directory such as
C:UsersNicksrcmyapp. Otherwise Docker won’t be able to find it.Suffers from typical VirtualBox edge case bugs and mount performance issues.
Your own Virtual Machine
I’m not going to bother listing a pros and cons here because I wouldn’t recommend doing this UNLESS you’re stuck on Windows 7 / 8 or an older version of Windows 10 like 1809.
But more on that in a bit.
Which One Should I Use?
If you’re interested in Docker, you’re a smart person and you probably came to the conclusion that using Docker for Mac or Docker for Windows is a good idea as long as you can run it.
My recommendation would be to try Docker for Mac / Windows first, and test it against your actual use cases. The performance issues may or may not be a concern, especially since everyone’s needs and computer specs are different.
I’ve been using Docker Desktop on Windows for full time development since late 2018 and it’s been nothing short of fantastic. Currently I use it with WSL 2, but it was really good with WSL 1 along with Hyper-V too.
Stuck on an Old Version of Windows and Like Linux?
I want to mention a “roll your own VM” solution for Windows users because I feel like there’s an even better way to run Docker on Windows if you also like Linux and are stuck not being able to use modern versions of Windows 10.
It involves running VMWare Player in a special mode called “Unity mode”. This basically allows you to run Windows and Linux together seamlessly as 1 operating system.
Docker Toolbox Kubernetes Windows 7
There’s no dual booting and Linux applications (even graphical apps) run in their own floating windows. Then you can install Docker natively on Linux inside of the VM.
Docker Toolbox Proxy Windows 7
The performance is excellent and the entire set up is free too.
I used this set up for about 5 years until Docker Desktop was available. It gives you the best of both worlds. For example, I run high end audio / video apps on Windows while recording courses and screencasts that cover Linux content. It all works great (even for full time development).

You can watch a video guide and see screenshots on how to do that in this post on creating an awesome Linux development environment in Windows.
Are you using the Docker Toolbox, Docker for Mac / Windows or your own VM?
Why Docker?
Docker is an open platform that can be used to deploy applications in isolated, secure containers. Docker containers are lightweight, simple to configure and work consistently in diverse IT environments. Most Bitnami applications are available as Docker containers and offer all the usual Bitnami benefits: security, optimization, consistency and frequent updates.
Install Docker Toolbox in Windows
Docker Toolbox Shared Folder Windows 7
For Windows 7 (and higher) users, Docker provides Docker Toolbox, an installer that includes everything needed to configure and launch a Docker environment. Docker Toolbox allows you to deploy development containers in legacy Windows systems that do not meet the requirements of the new Docker for Windows application.
Docker Toolbox contains the following tools:
- Docker Machine
- Docker Engine
- Docker Compose
- Kinematic
- Docker Quickstart Terminal App
- Oracle VirtualBox
Prerequisites
Your Windows system must meet the following minimum requirements:
- 64-bit Windows 7 (or higher)
- Virtualization enabled
Step 1: Check system configuration
The first step is to check if your system configuration meets the requirements needed for running the installer successfully.
Check Windows version
Docker Toolbox requires 64-bit Windows 7 (or higher). There are many ways to verify if your machine meets these requirements.
Check OS version in Windows 10
- Type “Settings” in the Windows Search Box and select “System -> About”.
- Find your Edition and Version under your PC name.
- Look “System type” to check if you are running a 32-bit or 64-bit version of Windows.
Check OS version in Windows 7 and 8
- Go to “Control Panel -> System and Security -> System”. Check the Windows Edition and System Type.
Find more information about how to check your Windows operating system.
Enable hardware-assisted virtualization
Enabling hardware-assisted virtualization is mandatory for installing Docker Toolbox.
Hardware-assisted virtualization in Windows 8 or higher
You can check if your system supports this technology in two different ways.
Using the Windows Task Manager:
- Type “Task Manager” in the Windows Search Box.
- Click “Performance” tab. Look under “CPU” to find out if virtualization is enabled or not.
Using the Windows Command Prompt:
Type “Command Prompt” in the Windows Search Box.
Right-click to open the options menu. Select “Run as administrator”.
Navigate to the C: drive by typing:
Run the following command:
NOTE: If virtualization is not enabled in your machine, please check how to enable it in your BIOS by following your manufacturer’s instructions.
Hardware-assisted virtualization in Windows 7
- Download and run the Microsoft Hardware-Assisted Virtualization Detection Tool.
Step 2: Install Docker Toolbox
Download Docker Toolbox
Once the system requirements have been verified, download the installer from the Docker website. Click the download button with the Windows logo.
NOTE: Make sure that you are installing the latest release of Docker Toolbox. Find the list of releases in Docker’s GitHub repository.
Docker Toolbox will install the following applications:
- Docker Client for Windows
- Docker Toolbox management tool and ISO
- Oracle VirtualBox
- Git MSYS-git UNIX tools
Launch the Docker Toolbox setup wizard
IMPORTANT: If you have VirtualBox installed and running, please shut down it before the installation begins.
These are the steps you must follow for completing the Docker Toolbox installation:
Open the installer by double-clicking the .exe file. Choose “Yes” in the Windows security dialog box to allow the program to make changes to your PC.
When the Docker Toolbox setup wizard starts, click the “Next” button.
Choose the local folder for Docker Toolbox installation. Click the “Next” button.
Check the components to be installed (“Git for Windows” is recommended; uncheck “VirtualBox” if already installed). Click “Next”.
Accept all default options and click the “Next” button.
Verify that all selected components will be installed. Click “Back” to change any settings.
Click the “Install” button to finish the installation. If Windows should ask you about permitting changes to your PC, click “Yes” to allow it to make the necessary changes.
After all the components are installed, the wizard will notify that installation was successful. Uncheck “View Shortcuts in File Explorer” and click “Finish”.
Step 3: Verify the installation
To verify installation, follow these steps:
Go to your desktop, which should have these three icons:
- Docker Quickstart Terminal
- Kitematic
- Oracle VM VirtualBox.
Launch the Docker Quickstart Terminal by clicking the corresponding icon. This starts the creation of the Docker machine and all its components.
Click near the $ symbol to activate the terminal.
Type the following command and press Enter:
Docker will download and run the “Hello world” container. A confirmation message will be displayed in the terminal.
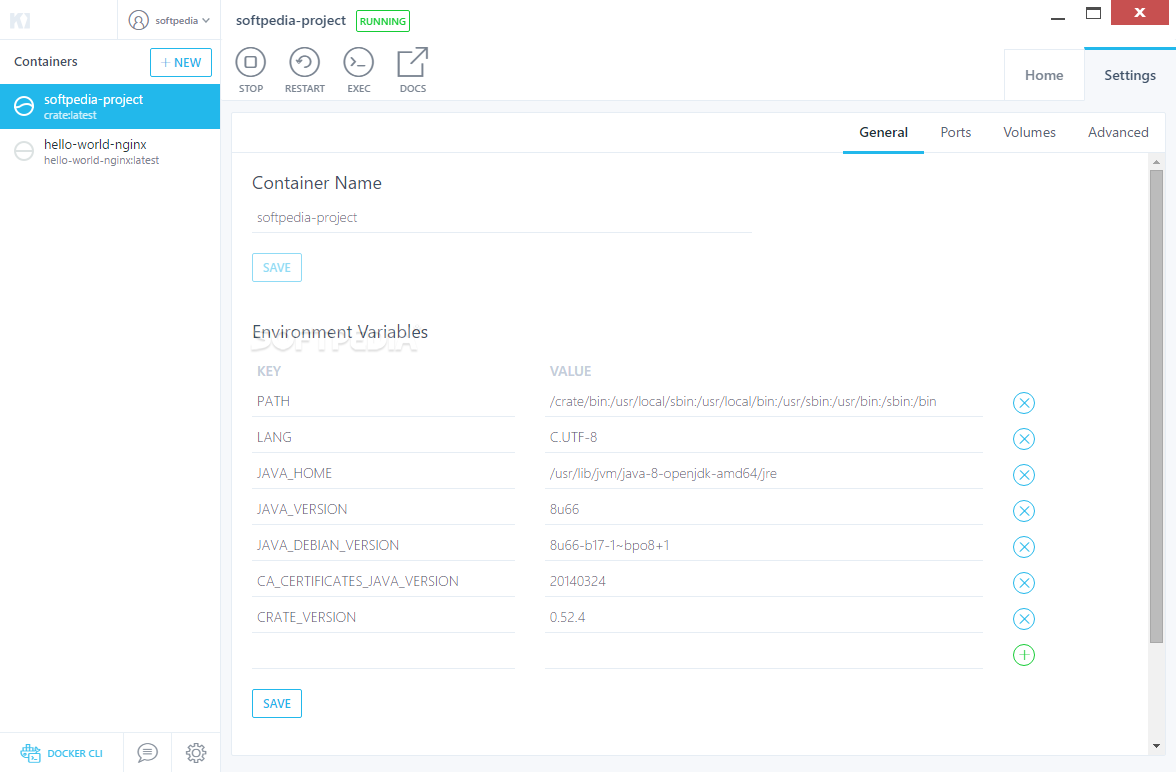
This indicates that your Docker installation is successful.
Step 4: Run Bitnami WordPress in Docker
Docker Toolbox Windows 7 Error During Connect
Now that Docker is running, the next step is to use it with a Bitnami application. This guide will use the Bitnami WordPress Docker image.
The Bitnami WordPress Docker image provides the latest version of WordPress, including recent updates.This image deploys two containers, one for the database and another for the application itself.
Follow the steps below to deploy the Bitnami WordPress image:
Docker Toolbox Windows 7 Mount Volume
Open the Docker Quickstart Terminal by double-clicking the icon.
Browse to Bitnami’s Docker image for WordPress. Click the “Clone or download” button. Copy the URL to the clipboard.
Type git clone in the Docker Quickstart Terminal and paste the URL:
Check the IP address of your Docker machine by executing the following command:
Change the directory:
Run the docker-compose up command to launch the containers and to create the volumes:
Access the application by browsing to the Docker machine IP address. You should see something like this:
Useful links
