Situations Where Safari Disappeared from iPhone. Apple does not allow users to delete the stock apps that come on the iPhones out-of-the-box. Therefore, you cannot have removed Safari completely from iPhone. It's just that you may have hidden or moved it somewhere accidentally. Besides the Shortcuts app, you will also need to use Safari, which I believe you all have it on your iOS device. As you know, you cannot copy the link to private photos or videos from Instagram app. As a workaround, you can use Safari instead. Follow the steps below to get started. Download the Shortcuts app from AppStore if you haven’t.
Safari is the default web browser on every iPhone but there are times when you might find that Safari disappeared from iPhone. You might be wondering where did the app go and how could this happened, but there are actually numerous reasons accounting for its disappearance. Luckily though, Safari cannot be gone forever, and we've gotten some useful solutions here to put Safari back on iPhone 12/11.
Situations Where Safari Disappeared from iPhone
Apple does not allow users to delete the stock apps that come on the iPhones out-of-the-box. Therefore, you cannot have removed Safari completely from iPhone. It's just that you may have hidden or moved it somewhere accidentally.
- Often the case of Safari missing from iPhone is that the browser ends up in some other screen of the device or some other folder.
- It might also get hidden if you accidentally disable it through the restrictions fuction in Settings.
Common Solutions for Safari Disappeared from iPhone
Here are some common ways for iPhone users to put Safari back in just a few minutes without harming the device. Try them to see if they work for you.
1 Search for Safari App on your iPhone
One of the quickest ways to find the Safari app is to use Search on your iPhone.
Step 1: Swipe down from the middle of your iPhone's home screen.
Step 2: A search bar will appear. Touch it and enter 'Safari' in the search field. As the search results get updated in real-time, you will get suggestions as you type in the field.
Step 3: If you want to see more results, you can tap 'Show More'. If the Safari app is hidden in any folder, the folder name will appear.
2 Disable Restrictions on Safari
If Safari disappeared from iPhone, you might have restricted it in the Settings. You can easily recover it through some simple steps.
Step 1: Launch Settings of your device and choose Screen Time.
Step 2: Tap on Content & Privacy Restrictions and enter the passcode if asked.
Step 3: If this function is turned on, then tap on Allowed Apps. In the whole list of apps displayed, locate Safari and make sure it is set to 'ON' so that all the restrictions imposed on Safari will be removed.
After those steps, Safari will be back on the Home screen again.
Step 1: Connect iPhone to your computer and launch iTunes.
Step 2: Click on the iPhone icon, then tap on Summary in the left sidebar menu.
Step 3: In this section, hit the button 'Restore iPhone…'. After that you will find the Safari icon back on your iPhone.
3 Reset Home Screen
If you still can't find Safari on iPhone, there is another method you can opt for. Trying to reset the home screen and getting the home screen layout to the original status will help you get back the app icon.
Step 1: Open Settings, tap on General and then Reset.
Step 2: From the list of options, choose 'Reset Home Screen Layout'.
Step 3: After that, all the apps will go back to their default positions on the home screen and then you can easily find Safari.
4 Restart Your iPhone/iPad
When you have done everything to get the Safari app icon back to your Home screen and if still, it does not reappear, then restart your iPhone and check.
For iPhone 8 or later models: Press the volume up and down button, then keep holding the power button down till Apple logo turns up on your screen.
For iPhone 7 or 7 Plus: Hold down the volume down button along with power button till the Apple logo flashes on your screen.
For iPhone 6s or earlier models: Keep holding the power and the home button down until Apple logo appears on your screen.
The Perfect Solution for Safari History or Bookmarks Disappeared [No Data Loss]
More often than not, when people find that Safari gone from iPhone, they panic more when it comes to recovering the missing app data in their devices, especially the history and hookmarks. It can be really painful to search for all the favorite links and sites from the beginning. But don't worry, here is an amazing tool for you - iMyFone D-Back iPhone Data Recovery. This reliable tool is capable of helping you recover Safari history and bookmarks in a safe and efficient way.
Why iMyFone D-Back?
- It is an all-rounder which recovers the lost data in various scenarios, such as factory reset, accidental deletion, damaged/bricked iPhone and so on.
- Provides 4 recovery modes to meet different needs.
- Helps to recover lost data directly from iOS devices without backup.
- Supports to selectively recover data from iTunes/iCloud backup without restoring.
- Enable users to preview before recovery.
- Data security is guaranteed and no data loss will happen.
- Simple operating steps, requiring no technical knowledge.
- Fully compatible with almost all iOS devices and versions, including iPhone 12 and iOS 14.

Steps to Recover Safari History/Bookmarks
Start by downloading and installing D-Back on computer.

Step 1.Choose a Recovery Mode
Select 'Recover from iOS Device' from the list of tabs on the left and click on 'Start'.
Step 2.Scan the Files
Connect your device to your computer and click 'Next'.
Choose 'Safari Bookmarks' or 'Safari History' or both out of the various file types. Then click 'Scan'.
Step 3.Preview and Recover
The program will start the scanning process. On completion, all the recoverable data will be displayed and you can have a preview freely. After that, choose what you need and tap on 'Recover'.
Of course, you can also choose to recover from iTunes or iCloud backup if you prefer. Either will work out well.
iMyFone D-Back provides free trial for everyone, which make it simple to view the recoverable data with just a few simple clicks.Besides, we've gotten special sales for this excellent product. What are you waiting for? Go and get it!
Two Official Methods to Recover Lost Safari History or Bookmarks [Data Loss]
If you have backed up your device regularly, then you can recover the lost Safari data from iTunes or iCloud backup adopting the official methods. But there are indeed some obvious drawbacks one cannot ignore.
Restore from iTunes Backup

Step 1: Connect your iPhone to the computer and open iTunes.
Step 2: Click 'Restore Backup...' in the Summary section. Choose the most recent backup and click 'Restore'. Keep the device connected until the process is completed.
Restore from iCloud Backup
Step 1: Navigate to Settings > General > Reset and select 'Erase All Contents and Settings'.
Step 2: Your iPhone will restart. Remember that on the Apps & Data screen, tap on 'Restore from iCloud Backup'.
Step 3: Choose the backup which contains the lost Safari data and start restoring.
Conclusion
When you find that Safari disappeared from iPhone, you can try the common methods in part 2 to put Safari back. As for recovering the lost Safari history or bookmarks, iMyFone D-Back is undoubtedly the best choice.
If you have any other methods to solve Safari missing from iPhone and how to put Safari back on iPhone issue, please let us know in the comments section.
Current language English- Deutsch
- Français
- Italiano
- Nederland
- 日本の
- 简体中文
- Русский
- Svenska
- Dansk
- Português
- Español
- Norsk
- Polski
- עִבְרִית
- 한국어
- Magyar
- Ελλάδα
- Tiếng Việt
- Hrvatski
- Features
- Free Tools
- Download IOTransfer for 1-Click iPhone Transfer, Backup & Management.
Home >Tips > 3 Ways to Download Private Instagram Video on PC or iPhone
Here are 3 different methods to help you download private videos from Instagram on iPhone or PC that are working in 2020. It is not necessary to install any third-party app.
Updated Jun 01,2020 | by Cody
You probably know that there are many online tools or software that can help you download Instagram videos. Some Instagram influencers often switch their account between public and private. In this article, I will show you how to download private Instagram videos on iPhone or PC in 2020.
Most of the Instagram downloader tools allow you to download videos by input the URL. However, you have to follow a private Instagram account before you can view the videos and photos. That is to say, the regular way no longer works for downloading videos from Instagram's private accounts.
You can watch the video below or check the steps below texts for detailed steps.
Method 1: Download Instagram Video from Private Account Directly
The truth is: you do not need any online tools or software to download videos or download photos from Instagram private account. All you need is a web browser. whether it is Chrome, Firefox, Edge or whatever.
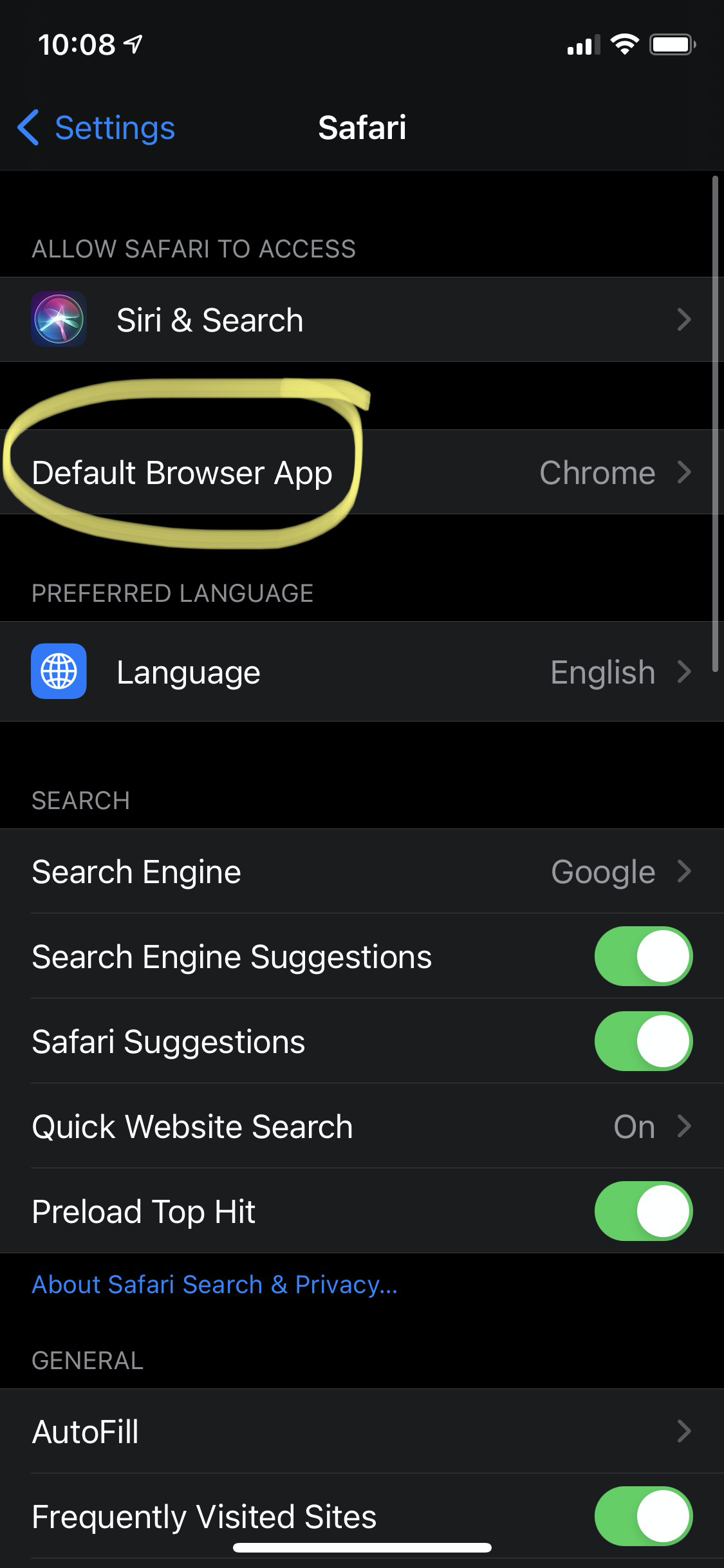
It is very easy to download private videos or images from Instagram on a Windows PC or Mac. Let me show you how this works.
Step 1. Log in to your Instagram account and open the web page of the private video that you want to download. As for the web browser, Firefox is recommended. Others will also work.
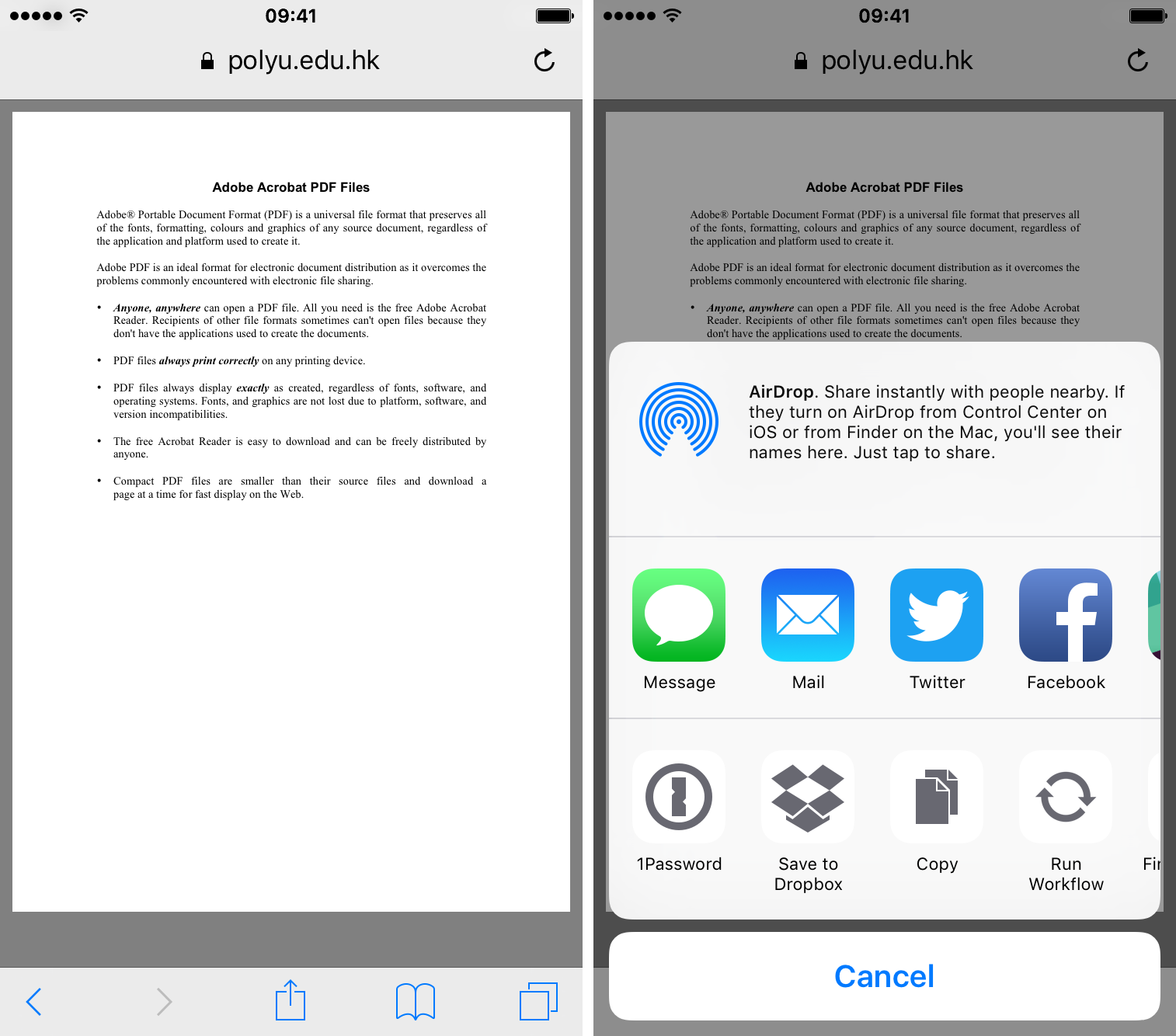
Safari Cannot Download This File Iphone
Step 2. Right click on a blank space and select Inspect to open Developer Tools. You can also press F12 on Windows or Command + Option + I on a Mac.
Step 3. From the Developer Tools, click Network > Media. Then you will see the link to the video file, which can be used to download the video.
Posting interesting videos can help Instagramers continually get free followers and likes. As one of those users who want to save these videos, keep reading to know how to easily download Instagram videos.
tips
If you want to download private Instagram photos, just select Img instead of Media under Network tab.
Step 4. Open the link to the video in a new tab and then you should be able to right click and save the video to your PC. If the downloadable link does not appear, reload this page.
You may need to reload the page and play the video before it starts to show results under Media tab. If there is still no results, you can click on the All tab instead of Media. From there, you definitely can find the video download URL though it will take more time.
Method 2: Download Instagram Private Video from Source Code
If you do not like the Developer Tools method, you can still directly download Instagram video on your PC without using other tools. When you open the Instagram page that contains the video you want to download, just right click and select View Source to view the source code. You can also use Ctrl + U keyboard shortcut to do that.
In the source code page, press Ctrl + F to open a search bar and search for “og:video” (without quotes). Then you will find the download link for the private Instagram video. Just open the link in a tab to download private video from Instagram on your PC.
If you want to download private images, just search for “og:image”. You can also use this method to download public Instagram videos or photos.
Method 3: Download Private Instagram Video on iPhone
You probably spend more time with Instagram on your mobile device, so I have made a Siri Shortcut that allows you to download video from Instagram private account. Siri Shortcuts is one of the key features in iOS 12. You can download the Shortcuts app to explore all its potentials.
Besides the Shortcuts app, you will also need to use Safari, which I believe you all have it on your iOS device. As you know, you cannot copy the link to private photos or videos from Instagram app. As a workaround, you can use Safari instead. Follow the steps below to get started.
Step 1. Download the Shortcuts app from AppStore if you haven’t. Then get this Private IG Downloader shortcut by open the link in Safari. (the shortcut link is newly updated)
Step 2. Log in to your Instagram account from Safari. Then go to the webpage of the video that you want to download.
Step 3. Tap on the Safari Share button and select Shortcuts. If you haven’t seen the option Shortcuts, tap More to enable it first.
Step 4. Select Private IG Downloader shortcut to run it. When it is done, it will ask you where to save the video. You can save Instagram video to Camera Roll or iCloud.
The shortcut will set the page title as the video file name. If you want to set a custom name, you can edit this shortcut. Of course, you can also use this shortcut to download Instagram videos without URL.
Whenever you find a video that you want to download using the Instagram app on iPhone, you can tap Share and run this shortcut from the Share Sheet. It is that simple. If you like, you can also copy the URL and run this shortcut to download Instagram video.
tips
You can also use Siri Shortcuts to download videos from IGTV.
That’s how you can download private Instagram videos without copying the URL on PC or iPhone. Of course, there is online private Instagram video downloader, but it will also ask you to input the entire source code. Since you can search for it yourself, I don’t think that is quite necessary.
Now it is your turn. Which of the methods do you like more for downloading videos or photos from Instagram? Leave your thoughts in the comments.
- Related Readings for Reference
Why Can't Safari Download A File On My Iphone
Please enable JavaScript to view the comments powered by Disqus.- Download YouTube Video as MP3 Now
- 3 Simple Ways to Download All Instagram Photos
- Wirelessly Transfer Files between iPhone and PC
- Free Up More Space to Get a Faster iPhone Experience
- About IOTransfer
- About Us
- Contact Us
- FAQs
- Support
- Knowledge
- Top Tips
- iOS 12 Tips
- iOS 11 Settings
- Camera & Photos
- iPhone to PC Transfer
- iPhone to iPhone Transfer
- Manage iPhone Contacts
- Free Tools
- Free Online GIF Maker
- YouTube Video Downloader
- Facebook Video Downloader
- Instagram Video Downloader
- Twitter Video Downloader
- Online Mic Test
- Online Sound Test
- HEIC to JPG Converter
- Instagram Photo Downloader
- Connected With IOTransfer
Safari Cannot Download This File Iphone 4
© 2021 IOTransfer. All Rights Reserved | Privacy Policy | Refund Policy | Shipping Policy
We use cookies to improve content and ensure you get the best experience on our website. Learn more about our privacy policy.
